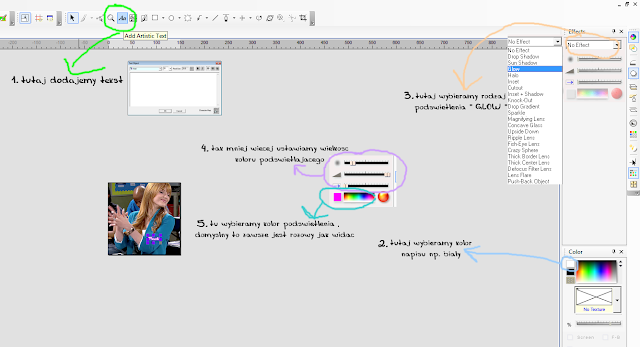1. Zacznijmy od otwarcia szablonu buttonu w photofiltre, żeby mieć już przygotowany .
2. Następnie otwieramy stronę https://ezgif.com/split , wybieramy gif, który chcemy rozłożyć na klatki . U mnie to był taki :
Jak już wybraliśmy plik, klikamy na "upload" i czekamy chwilę, w zależności jak dużo klatek ma wasz gif . Następnie z tego rozwijanego menu wybieramy opcję "OUTPUT IMAGES IN PNG FORMAT" i klikamy w "split it".
3. Załadowały nam się wszystkie klatki z gifa . Tutaj będzie potrzebny program WINrar . Jak ktoś go nie ma zainstalowanego to można ściągnąć ze strony dobreprogramy.pl za darmo.
Wracając , pod zdjęciami mamy dwa przyciski , niebieski i czerwony , Nas interesuje czerwony z napisem "Download frames as ZIP". Pobierze nam się folder .zip (taki z zamkiem). Otwieramy ten folder za pomocą programu WINrar, zaznaczamy wszystkie pliki, następnie wypakuj . Pokaże nam się okno i wybieramy gdzie chcemy zapisać .
Wracając , pod zdjęciami mamy dwa przyciski , niebieski i czerwony , Nas interesuje czerwony z napisem "Download frames as ZIP". Pobierze nam się folder .zip (taki z zamkiem). Otwieramy ten folder za pomocą programu WINrar, zaznaczamy wszystkie pliki, następnie wypakuj . Pokaże nam się okno i wybieramy gdzie chcemy zapisać .
4. Wracamy do Photofiltre'a . Szkielet buttonu przesuwamy gdzieś na bok z prawej strony .
Następnie plik → otwórz → szukamy folderu ze zdjęciami , które potem wybieramy .
Następnie plik → otwórz → szukamy folderu ze zdjęciami , które potem wybieramy .
5. Z prawej strony z panelu narzędzi wybieramy różdżkę, jest też dostępna pod literą "L" . Wybraliśmy różdżkę , to zaznaczamy nią środek buttonu ( u mnie ta fioletowa część ). Na dole ekranu jest podany rozmiar - u mnie to ok. 95 x 53 .
6. Na chwilę wracamy do zdjęć . Zmniejszamy pierwsze zdj do rozmiaru 95x53 ( wg tego buttonu co dałem na górze, w każdym innym może być inny rozmiar, zależy od wielkości ). Po zmniejszeniu zdjęcia kopiujemy ctrl + c . Klikamy na okienko z buttonem, potem prawy klawiszem na zaznaczonym tle i wybieramy wklej do środka . Zapisujemy ten częściowo gotowy button jako 1 i tak z każdym po kolei . ( Zapisujemy tak żeby znać kolejność aby potem dobrze się złożył jako gif).
7. Otwieramy Photoscape, zakładka edytor . Znowu szukamy folderu w którym zapisane są zdj z poprzedniego pkt. Bierzemy pierwsze zapisane zdjęcie i klikamy w literkę " T " na dole na pasku narzędzi . ( SCREEN )
8. Pokaże nam się okienko z opcjami . W tym oknie wpisujemy nazwę bloga, u mnie to GRAPHICS.blog.onet.pl . Czcionka najlepiej 04b03 ( może być inna ale ta najlepiej ), rozmiar 8, kolor sami możecie dobrać .
Na samym dole po prawej stronie w rogu są dwa okienka oznaczone X i Y . Służą one do określenia, w którym miejscu jest napis . U mnie to akurat było : X : 5 , Y : 44 .
Na samym dole po prawej stronie w rogu są dwa okienka oznaczone X i Y . Służą one do określenia, w którym miejscu jest napis . U mnie to akurat było : X : 5 , Y : 44 .
Robimy tak ze wszystkimi zdjęciami .
9. Przechodzimy do zakładki ANIGIF . Tam znowu wybieramy nasze gotowe zdj, które są już podpisane . Zaznaczone upuszczamy w miejscu gdzie pisze "upuść zdjęcie tutaj".
Po upuszczeniu zdjęć po prawej stronie mamy przycisk " ZMIEŃ CZAS" . Ustawiamy tutaj jak szybko mają się "ruszać" postacie na naszym gifie . U mnie to było 15. Ale to zależy od gifa i od waszego uznania .
10. Jak już wybraliśmy czas, z jaką częstotliwością mają się ruszać to zapisujemy gif . Możemy przed zapisaniem podejrzeć w przeglądarce internetowej ( u mnie to akurat nie działało, nw czm ) .
9. Przechodzimy do zakładki ANIGIF . Tam znowu wybieramy nasze gotowe zdj, które są już podpisane . Zaznaczone upuszczamy w miejscu gdzie pisze "upuść zdjęcie tutaj".
Po upuszczeniu zdjęć po prawej stronie mamy przycisk " ZMIEŃ CZAS" . Ustawiamy tutaj jak szybko mają się "ruszać" postacie na naszym gifie . U mnie to było 15. Ale to zależy od gifa i od waszego uznania .
10. Jak już wybraliśmy czas, z jaką częstotliwością mają się ruszać to zapisujemy gif . Możemy przed zapisaniem podejrzeć w przeglądarce internetowej ( u mnie to akurat nie działało, nw czm ) .
TO CHYBA TYLE, MAM NADZIEJĘ, ŻE ZROZUMIELIŚCIE CHOĆ TROCHĘ
A JAK NIE TO ZAWSZE MOŻECIE SIĘ WESPRZEĆ FILMIKIEM .
A JAK NIE TO ZAWSZE MOŻECIE SIĘ WESPRZEĆ FILMIKIEM .